
The secret to a background that adds value to your live videos is you need to have total control over it.
A busy background can be distracting and take the focus away from the subject. Return to the Format Picture dialog box, please click Line Color > No line and then click Close.Īfter you complete these steps, you have added the background image to the specified page only successfully.Create virtual backgrounds to add value and control the narrative of your video conferences and live streams.Ī crucial part of the live video experience, whether it’s an online meeting or broadcast, is the presenter’s backdrop. Check the Tile Picture as texture option in the Format Picture panel. Click Fill tab in the Format Picture panel, select Picture or texture fill, click File to choose a picture and then click Insert. Click the arrow at the bottom-right corner of Shape Styles domain to open the Format Shape panel. Under Drawing Tools, go to Format > Wrap Text > Behind Text. Navigate to Insert > Shapes > Rectangle, and then draw a rectangle which can cover the whole page. In some cases you may just want to apply background image to only one page in the Word document, how could you do in this circumstance? Way 5: Apply Background Image to Only One Page in Word After this, the background color will turn to the one that you set by yourself, and you can continue to edit your document. Choose one color from the Theme Colors as you desire, or you can click More Colors to choose a Standard color or Custom a color.

Go to Page Layout tab and click Page Color button. If you don't want to add a picture to a Word document, but you don't like a blank background, you can try to change the background color of the Word document. Way 4: Change the Background Color of the Word Document A washed out image makes it easier to read the text in front of it. Tip: Even if you don't tick the button of Washout, the image will look a bit washed out in the document.
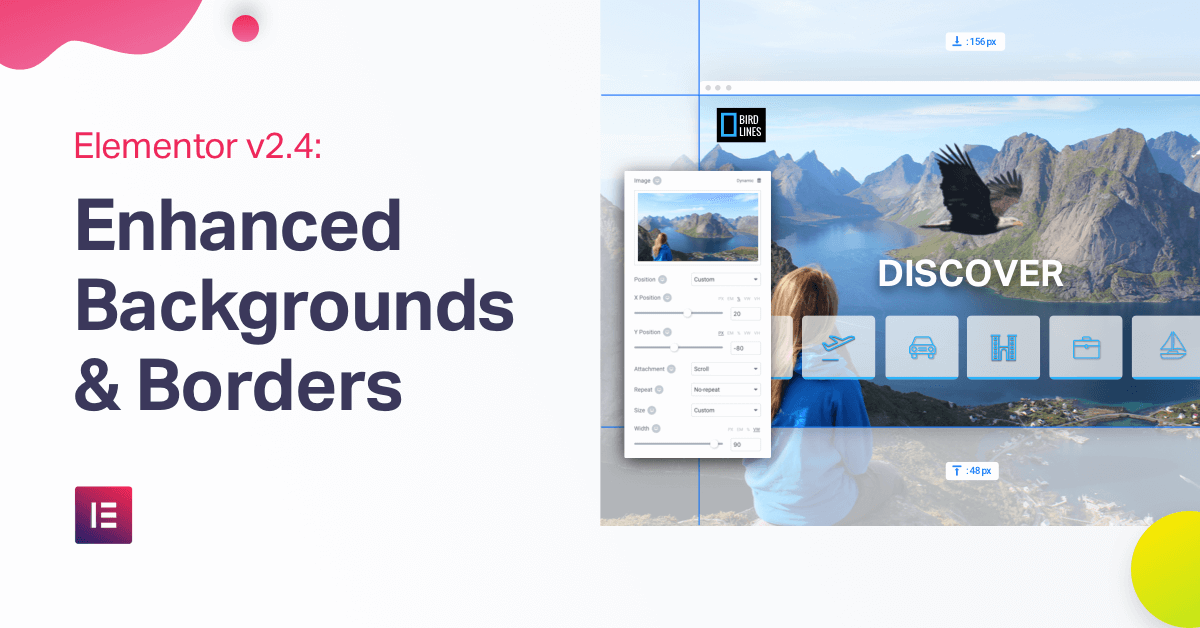
Select Picture watermark in the Printed Watermark panel, click Select picture to choose a picture as you need, and then select or clear Washout. Select Page Layout, click the arrow of Watermark, and then choose Custom Watermark to open the Printed Watermark panel.
#How to make a background picture how to#
Here 3 steps are given to you on how to add background image in word by using Custom Picture Watermark. Way 3: Add an Image as a Custom Picture Watermark Click the image, go to Format on the toolbar, and choose one of the Picture Styles if you want. Right click the picture, select Wrap Text to choose Behind Text option, and you can select Size and Position, or Format Picture to do other settings for the picture. Here you can browse for any image from your computer, select one and then click Insert. Open the Word document, go to the Insert tab, and then click Picture button. Click OK to finish this process.Īfter you complete these three steps, the picture will be successfully added as a background to the Word document. Tips: You should make sure that the image is pretty big enough to occupy the complete area in Word. Select Picture in the Fill Effects dialog box, click Select Picture to select a picture from your computer, and then click Insert. Select Page Layout on the toolbar, click the arrow at the bottom of Page Color, and then choose Fill Effects.
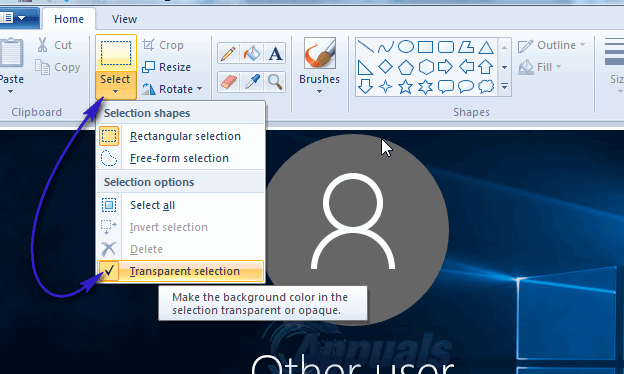
If you don't know how to insert background picture in Word, you can follow the three steps below to set an image as a background in Word document. Way 1: Set an Image as a Background in Word


 0 kommentar(er)
0 kommentar(er)
